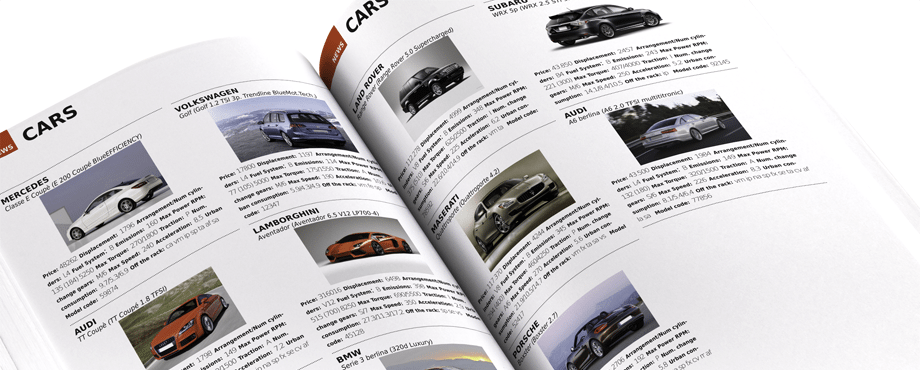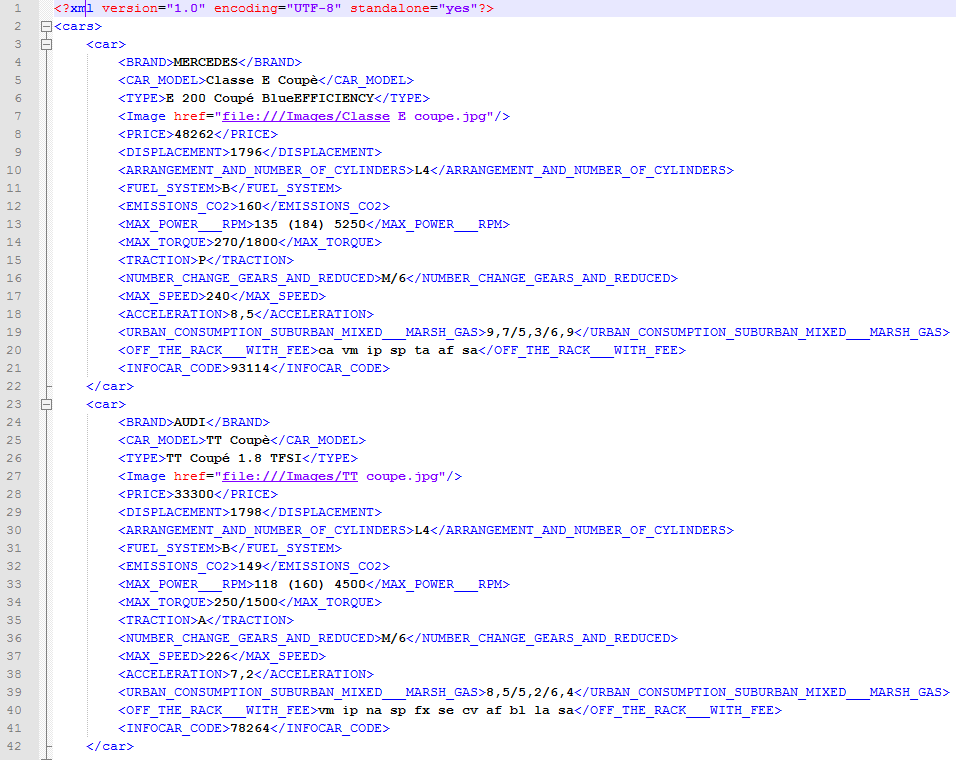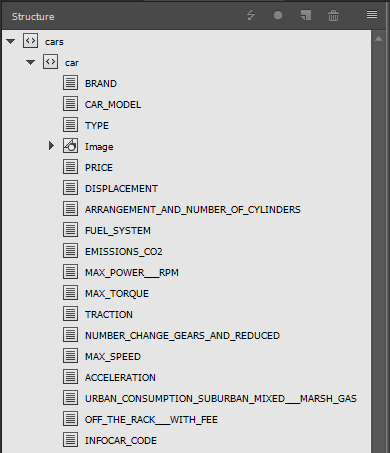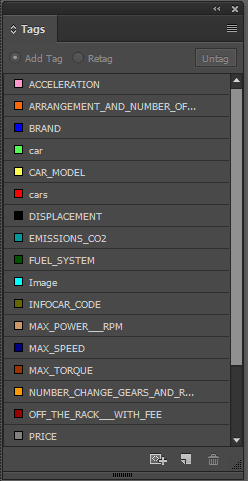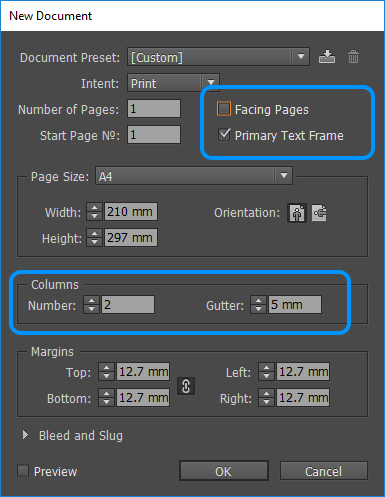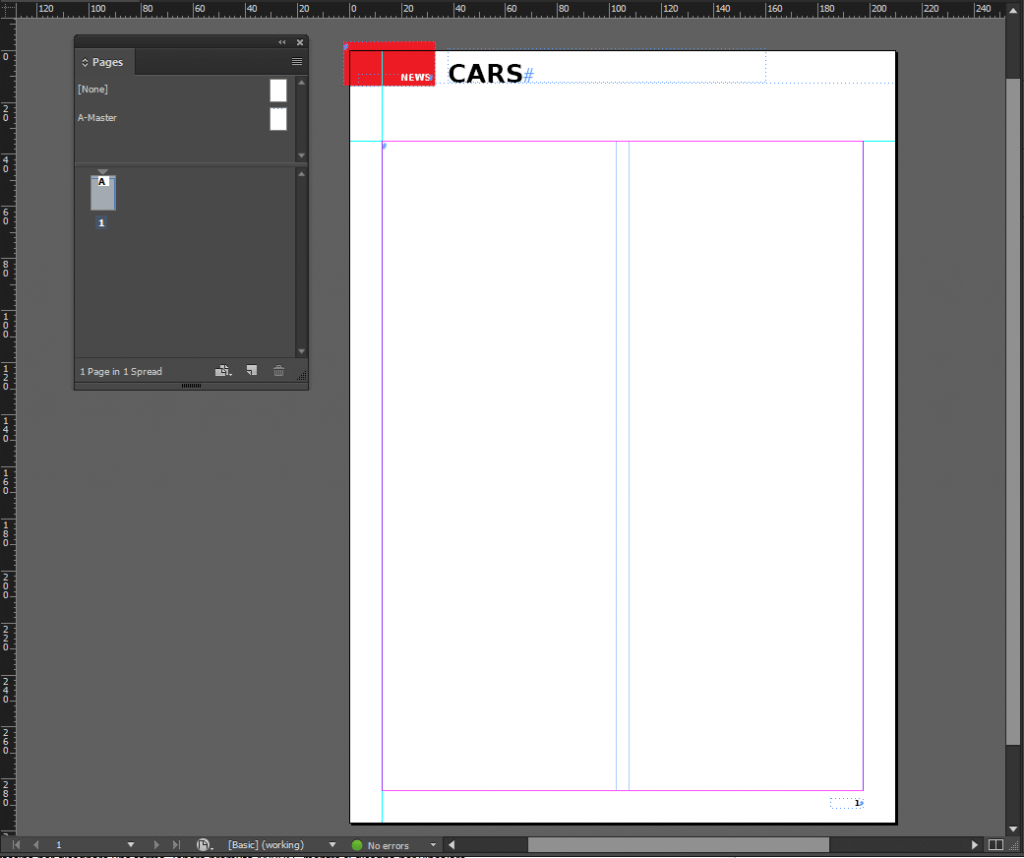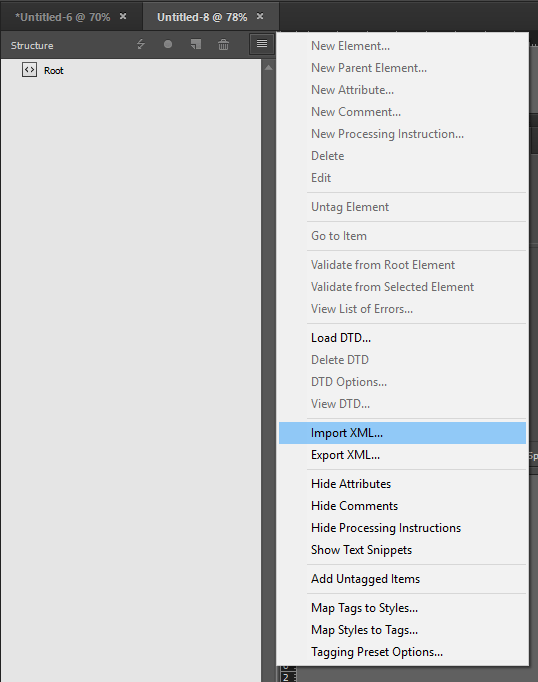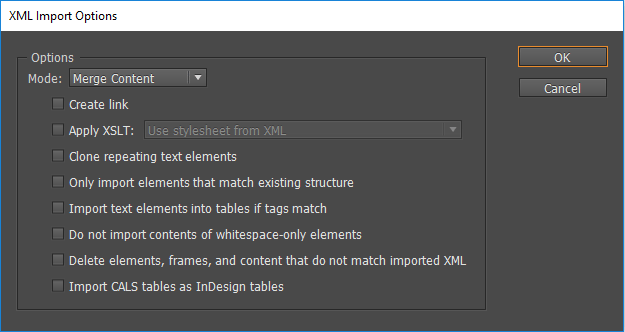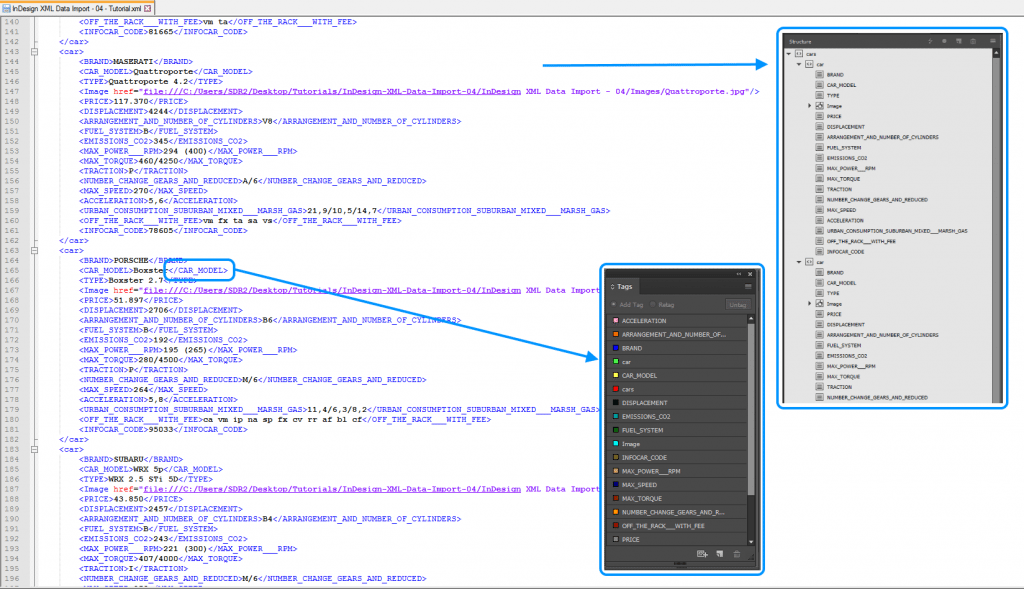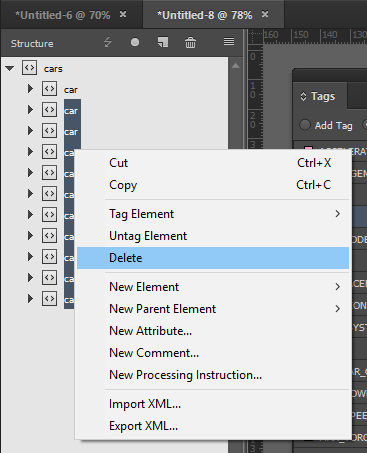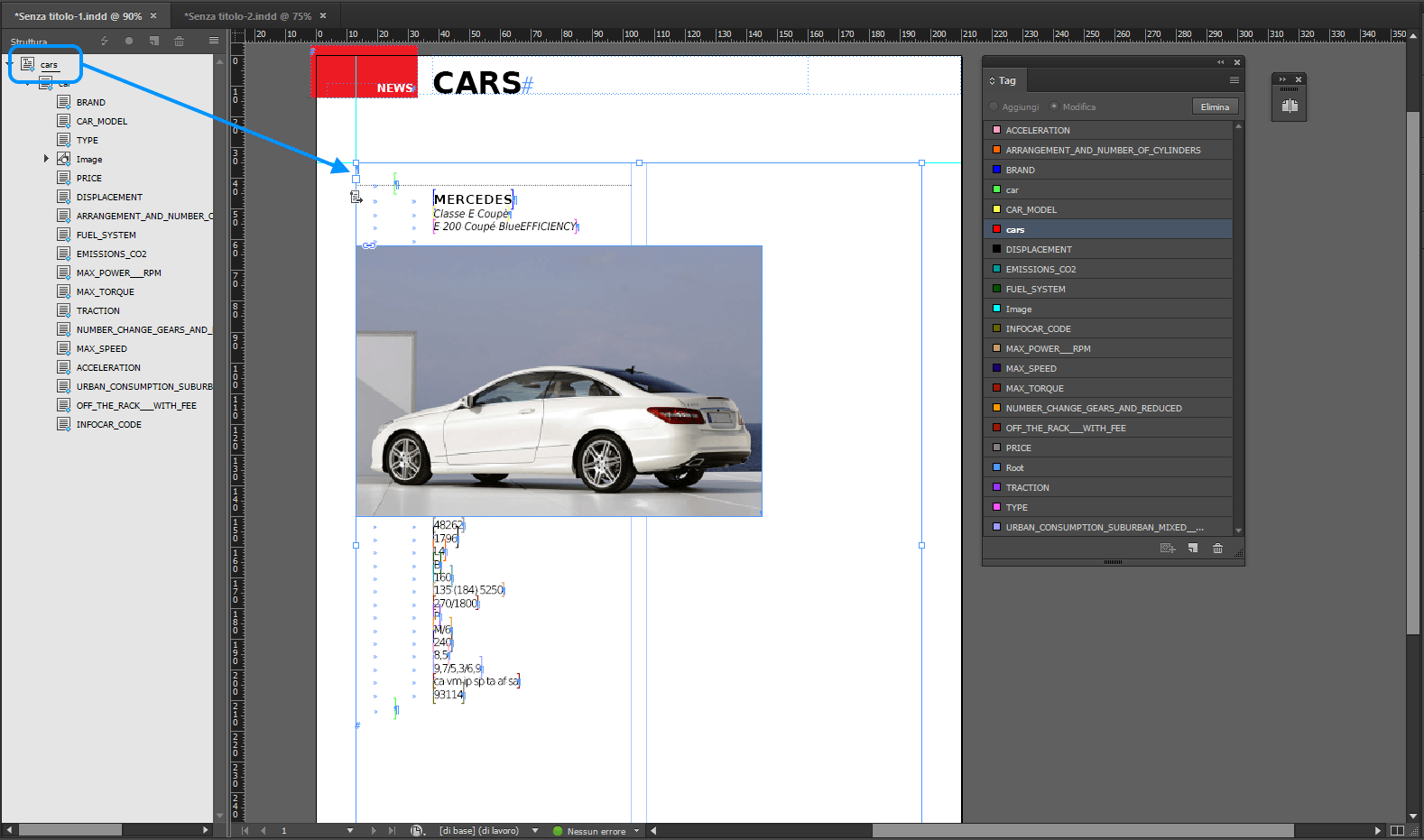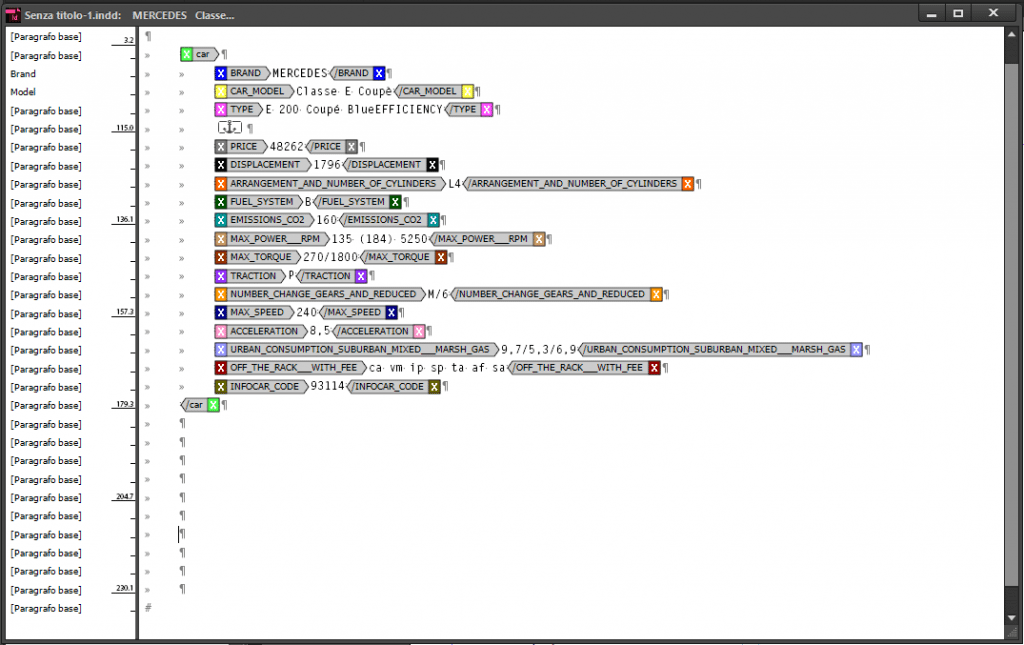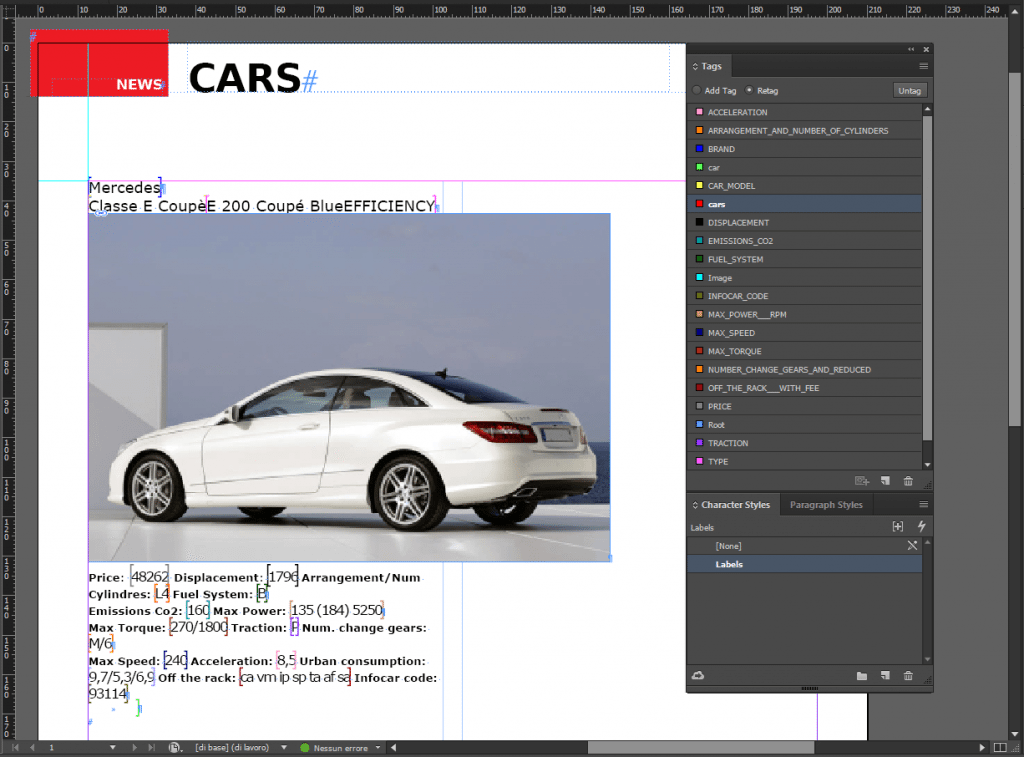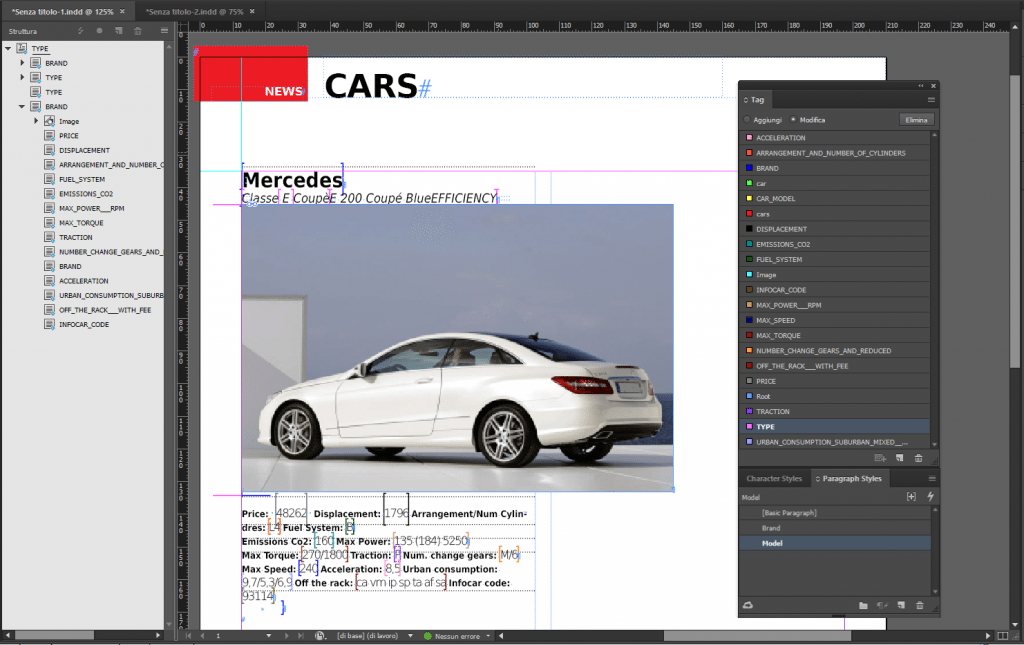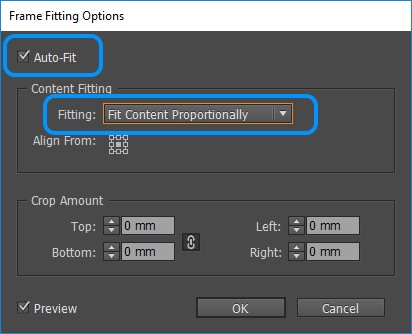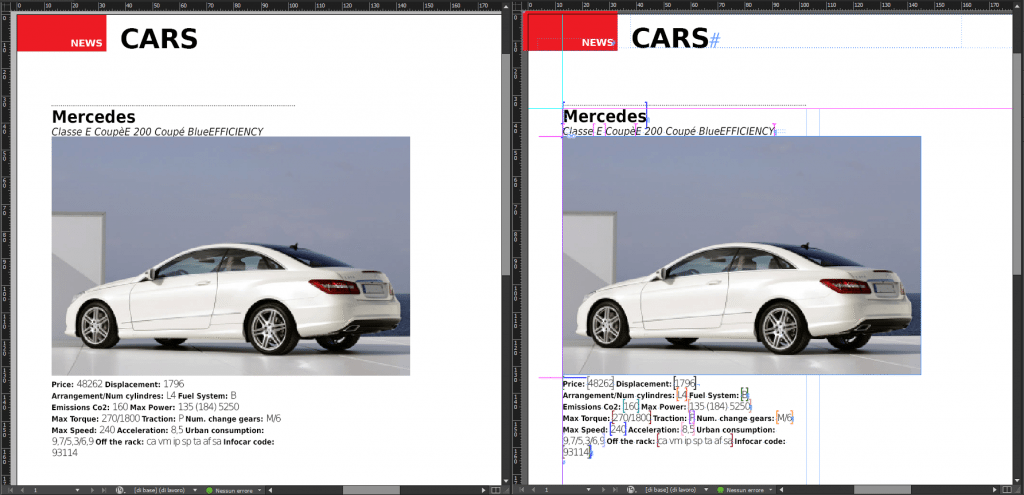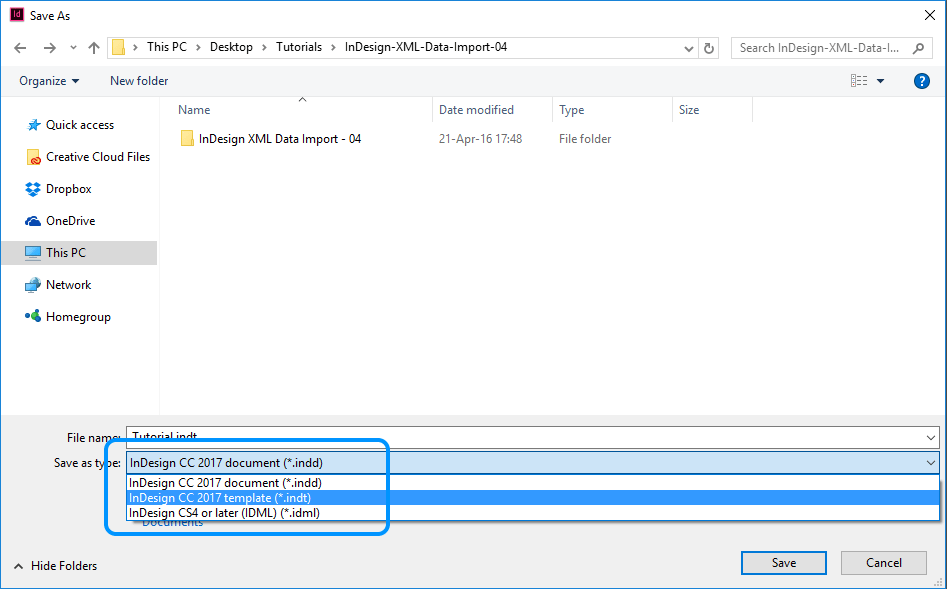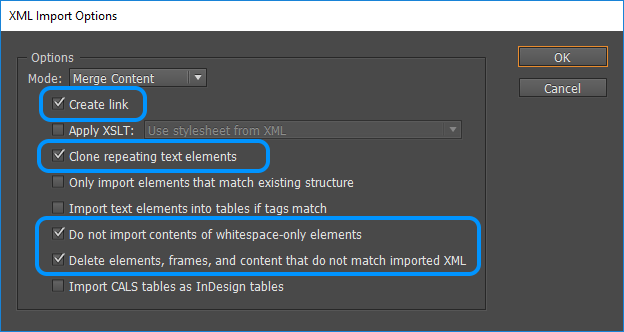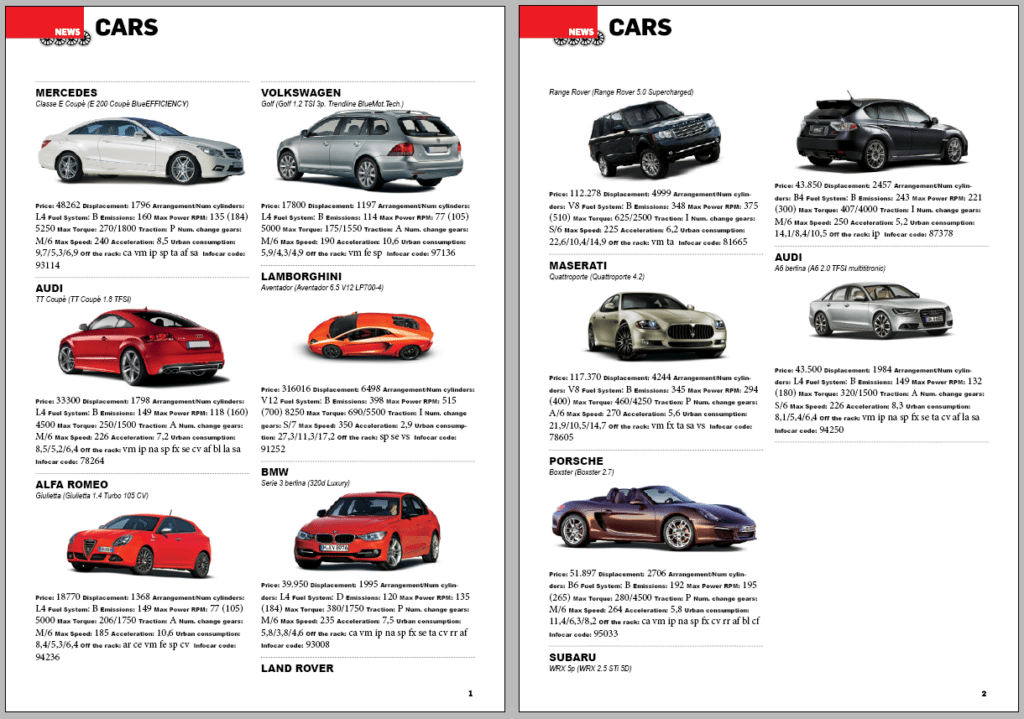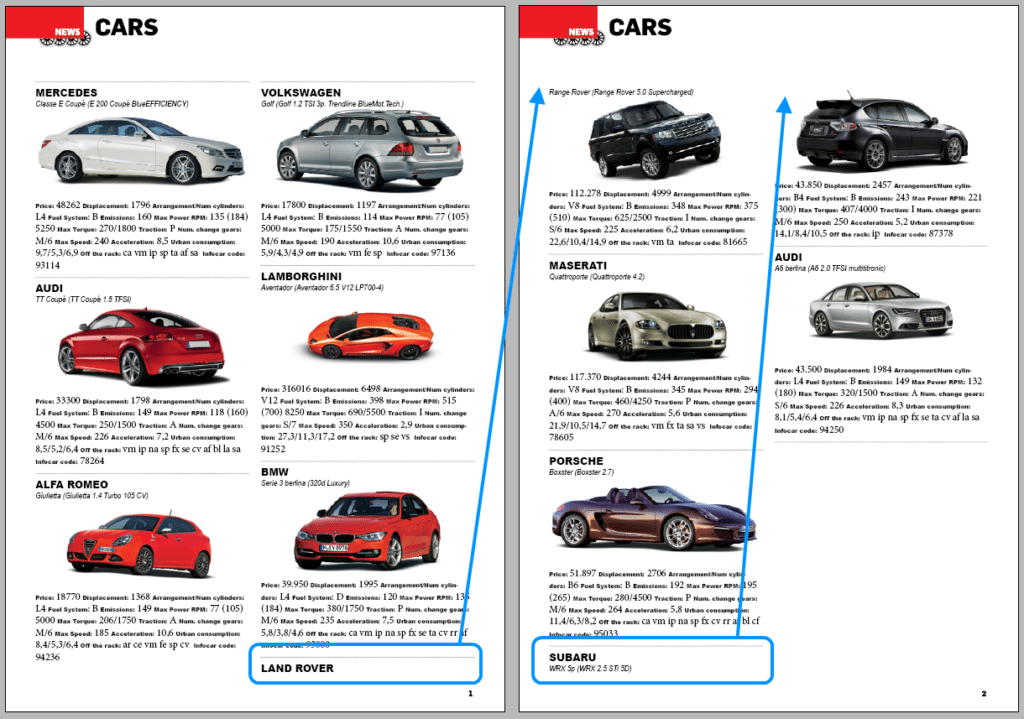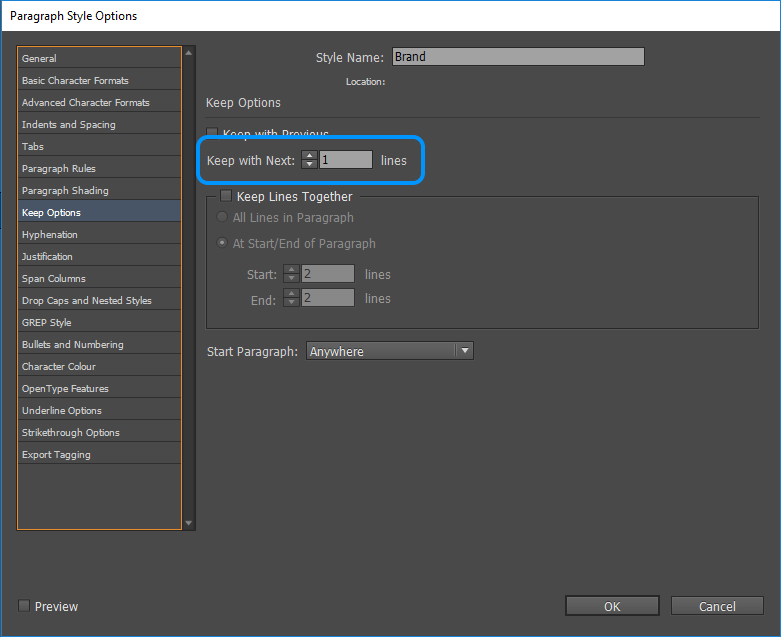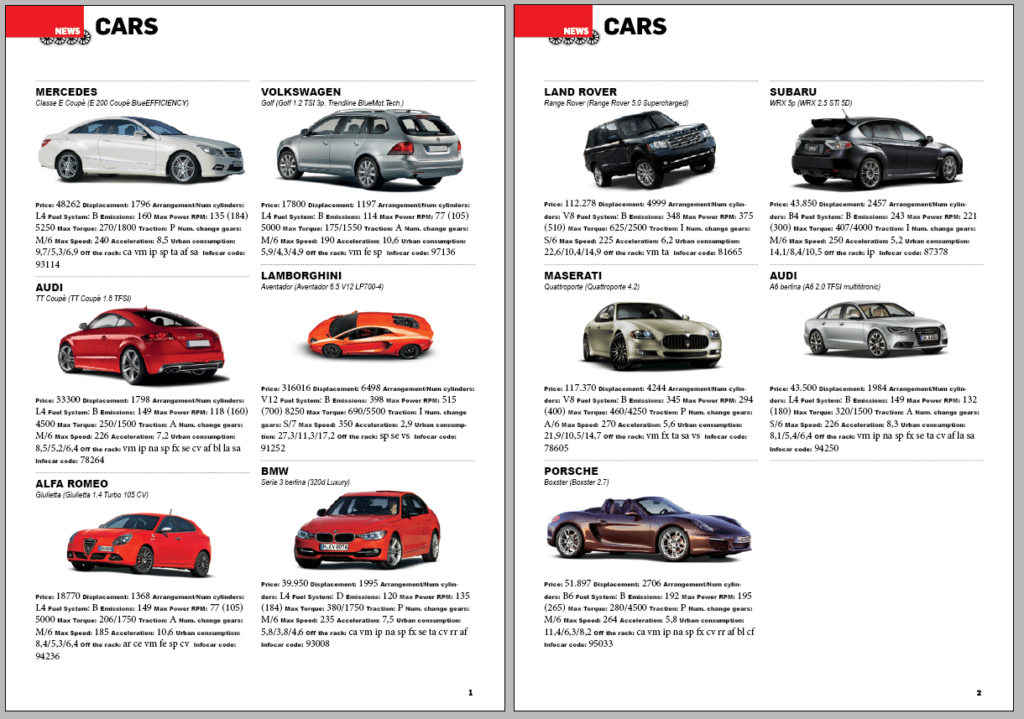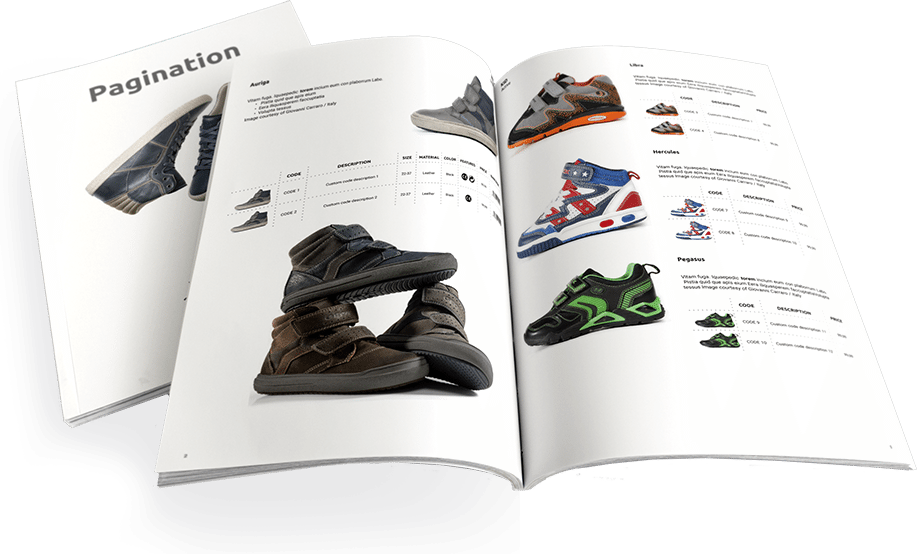Wir ordnen die importierte XML-Datei zu, indem wir Elemente aus der Struktur-Ansicht ziehen und in das Dokument ablegen oder Tags von der Tags-Ansicht zum Dokument zuweisen.
Beginnen wir zunächst mit dem Zuweisen des Hauptelements des Wagens zu einem speziellen Objekt im Dokument. Wählen Sie hierfür ein Fahrzeug von der Struktur-Ansicht aus und ziehen Sie es auf die erste Seite in den Haupttextrahmen. Der Rahmen wird dann mit allen Werten und Bildern gefüllt, die in der Struktur des Fahrzeugs enthalten sind.
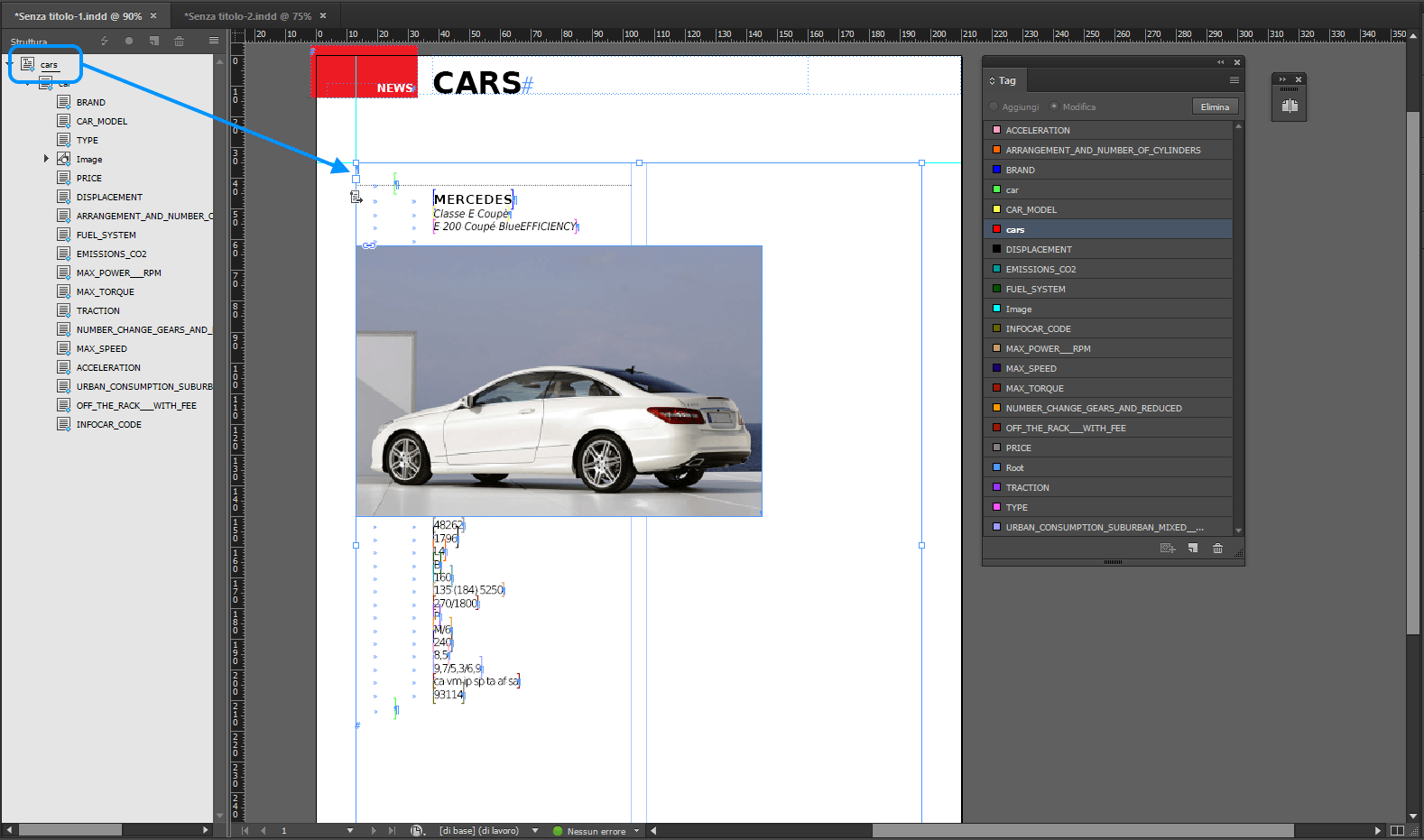
Alle Felder sind mit eckigen Klammern markiert und mit Farben getaggt, die der Tags-Ansicht entsprechen.
Bitte beachten Sie, dass mitunter auch unerwünschte Zeichen in die Felder importiert werden (z. B. Tabulator- und Absatzzeichen). Diese Zeichen lassen sich leicht entfernen, indem Sie den Text auswählen und auf Bearbeiten -> Im Textmodus bearbeiten gehen.
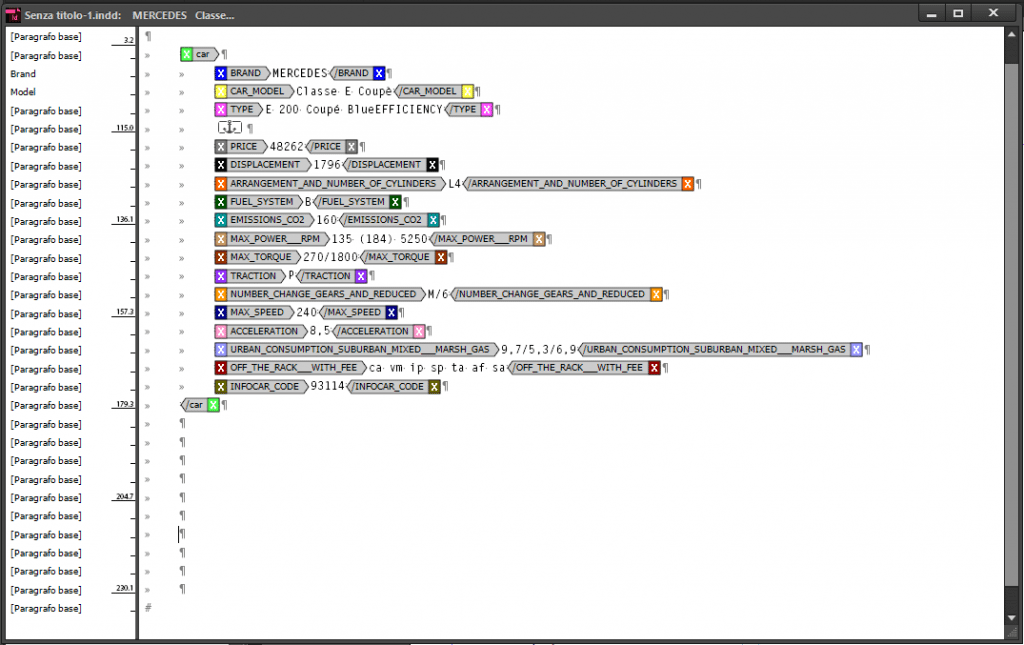
Zeigen Sie nicht druckbare Zeichen über Schrift -> Verborgene Zeichen einblenden. Löschen Sie dann alle unnötigen Zeichen.
Hinweis: Wenn Sie Änderungen am Text direkt im Textrahmen vornehmen, erhalten Sie dieselben Ergebnisse wie im Textmodus. Allerdings sehen Sie im Textmodus die vollen Namen der XML-Felder (vs. nur einfache Klammern). Diese erweiterte Form kann den Bearbeitungsprozess stark vereinfachen.
Jetzt können wir unsere Felder mit den Grafik-Tools von InDesign anpassen (z. B. mit Absatzformaten, Zeichenformaten und Rahmenoptionen). In unserem Beispiel haben wir Label vor jedem Feld hinzugefügt und diesen Labeln ein fettgedrucktes Zeichenformat verpasst.
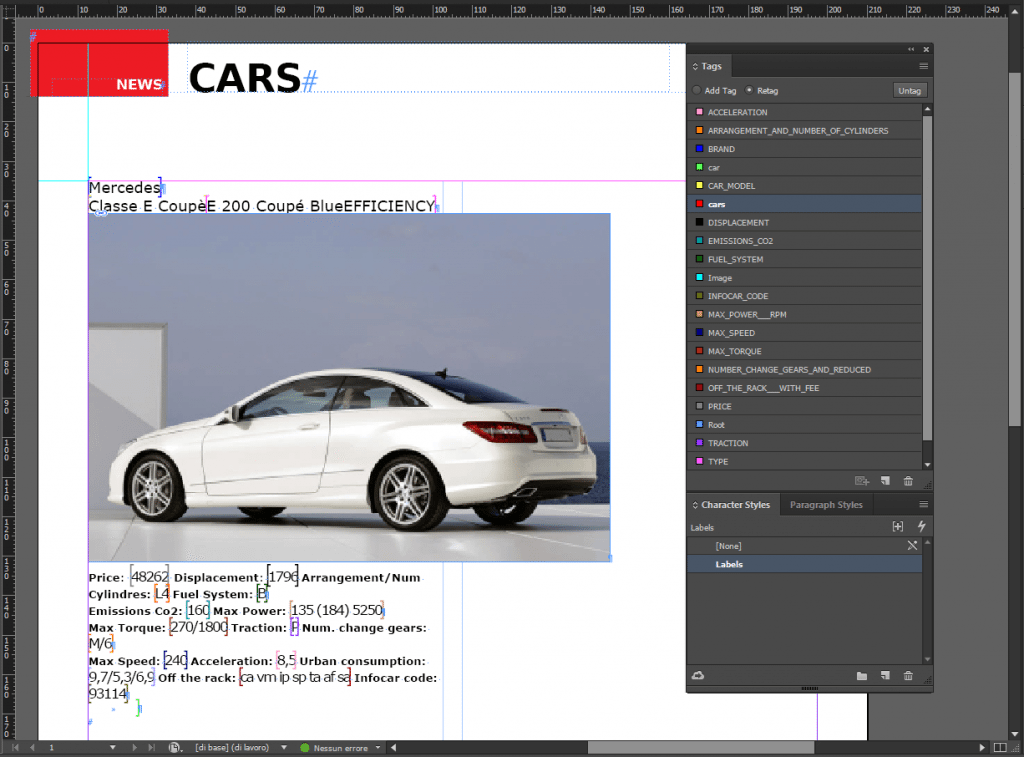
Wir können Änderungen an den Feldern vornehmen, die sich über unserem Hauptbild befinden: BRAND, CAR_MODEL und TYPE. Wir starten diesen Prozess, indem wir Absatzformate namens „Marke“ und „Modell“ erstellen.
Klicken Sie als Nächstes in der Tags-Ansicht auf das Menü oben rechts und wählen Sie dann „Zuordnen von Tags zu Formaten“ aus. Daraufhin wird ein Dialogfenster angezeigt, in dem wir einen unserer Absatzformate zu den einzelnen Tags hinzufügen können, d. h. in unserem Fall das Absatzformat „Marke“ zum Tag BRAND und das Absatzformat „Modell“ zu den Tags CAR_MODEL und TYPE.
Durch Drücken auf „OK“ sollte sich folgendes Ergebnis zeigen:
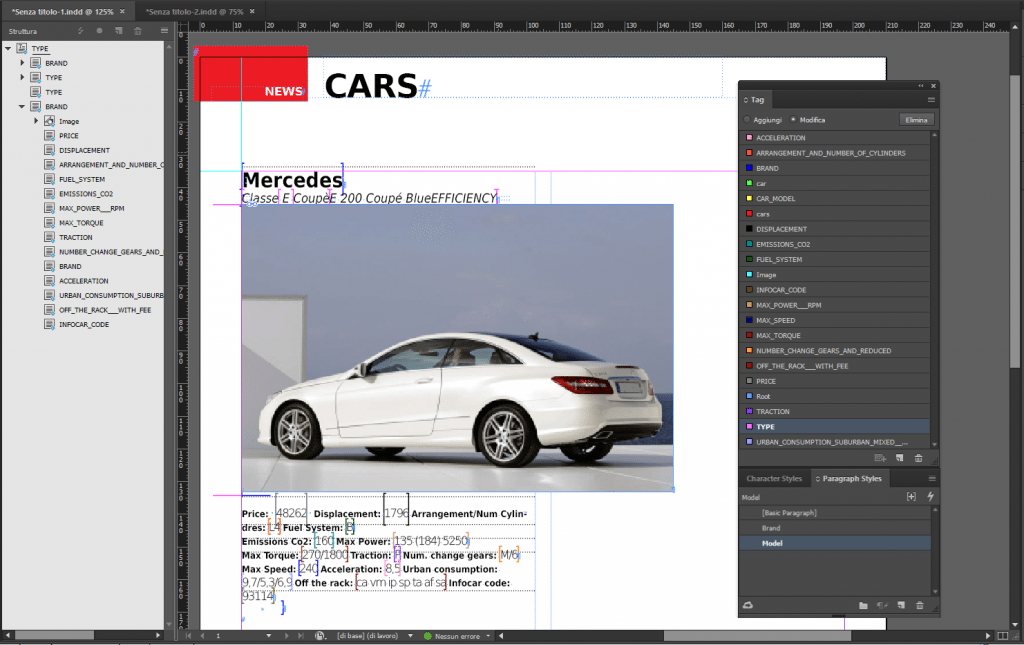
Im letzten Schritt müssen wir nur noch den Bildrahmen anpassen. Wählen Sie zunächst den Rahmen und reduzieren Sie die Breite. Klicken Sie dann mit der rechten Maustaste in den Rahmen, wählen Sie „Anpassen“ -> „Textrahmenoptionen“ und dann „Automatisch einpassen“ und „Inhalt proportional anpassen“. Überprüfen Sie, ob alle Werte unter „Beschnittbetrag“ auf 0 stehen. Alle neu importierten Bilder werden nun dieselbe Rahmengröße erhalten.
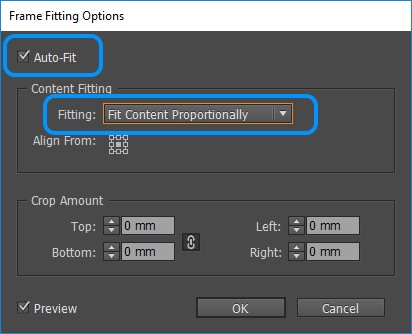
Wir haben jetzt die Anpassung der grafischen Elemente abgeschlossen. Im folgenden Screenshot sehen Sie die Vorschau- und Standardversionen unseres Fahrzeugformats:
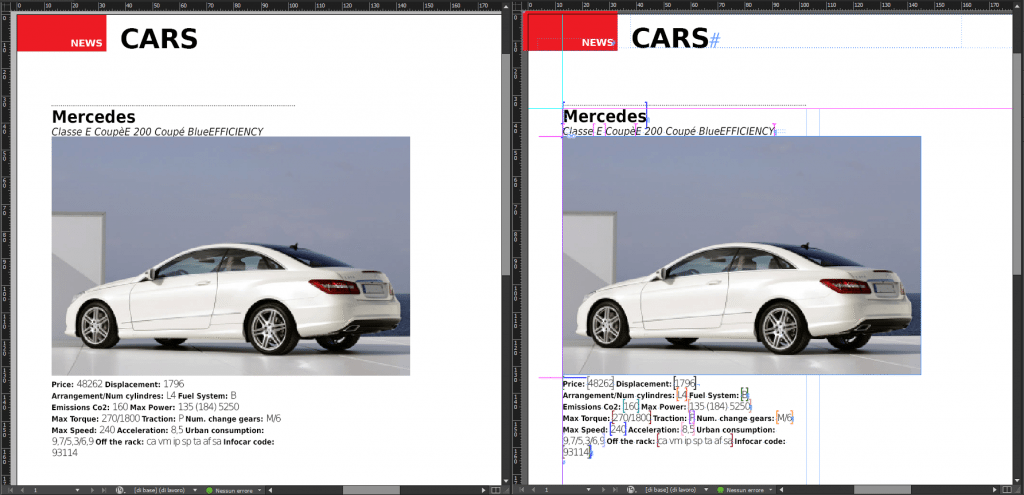
Speichern Sie das Dokument als InDesign-Vorlage (im .indt-Format), schließen Sie das Dokument und öffnen Sie es erneut.
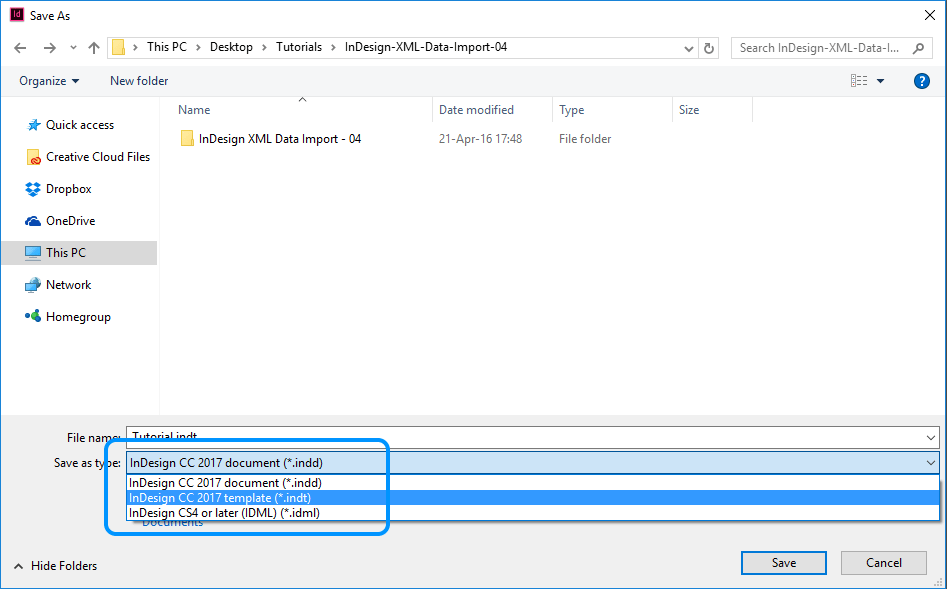
Der letzte Schritt ist wichtig, da wir nun eine Vorlage ohne Namen anstelle eines Dokuments mit Namen öffnen. Wir können somit die Vorlage in zahlreichen Projekten wiederverwenden, was besonders bei großen Katalogen praktisch ist, die z. B. verschiedene Dokumente mit eigens festgelegten Namen für jede Kategorie haben.