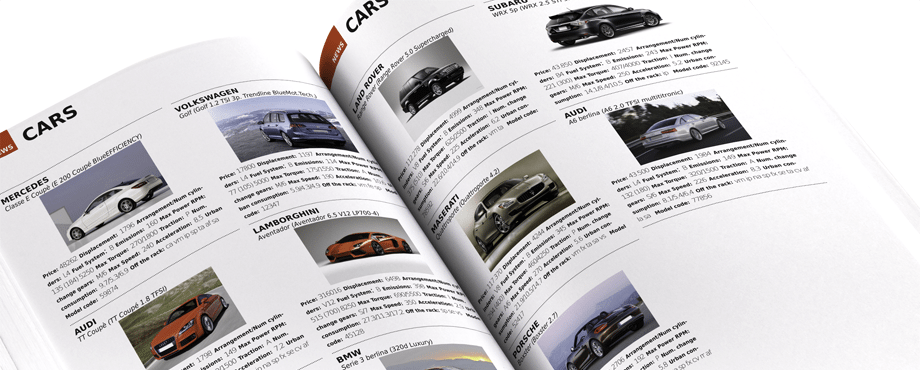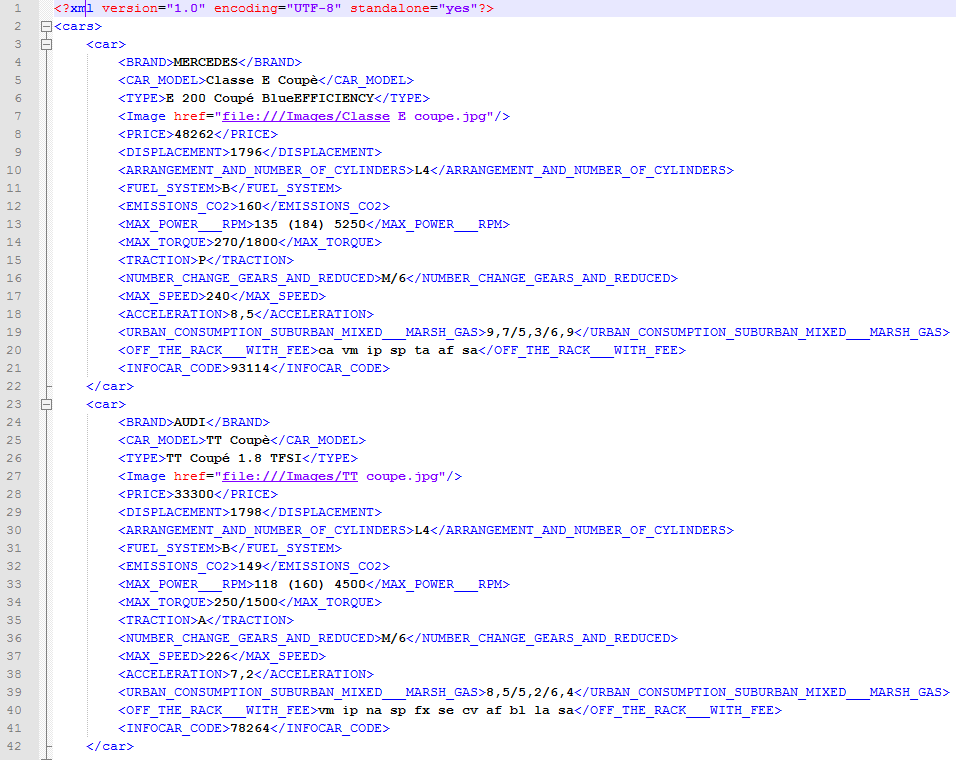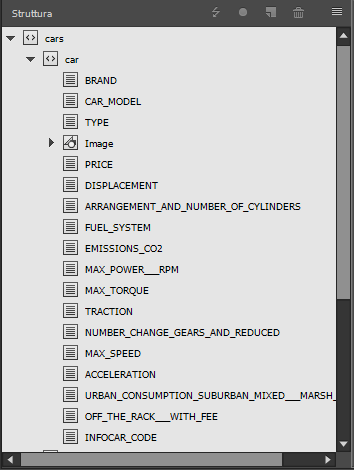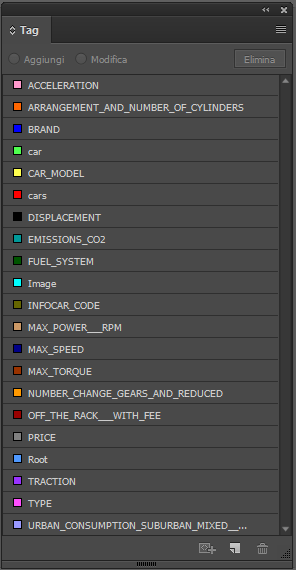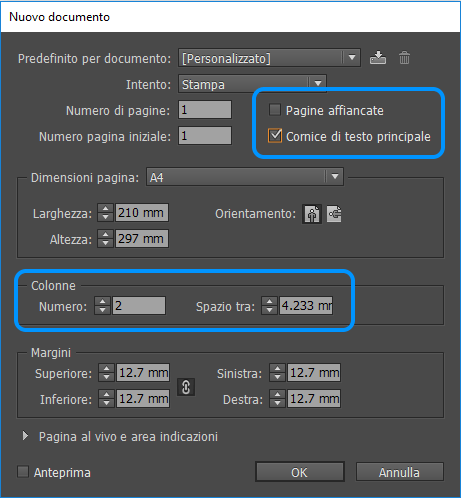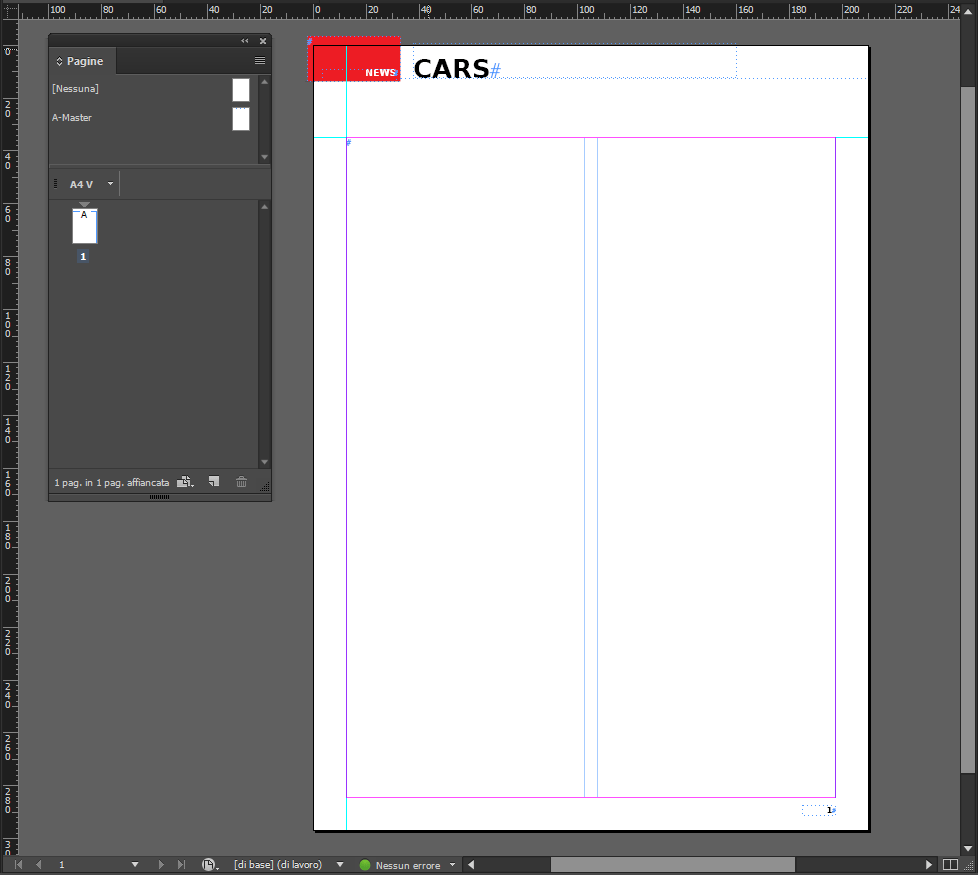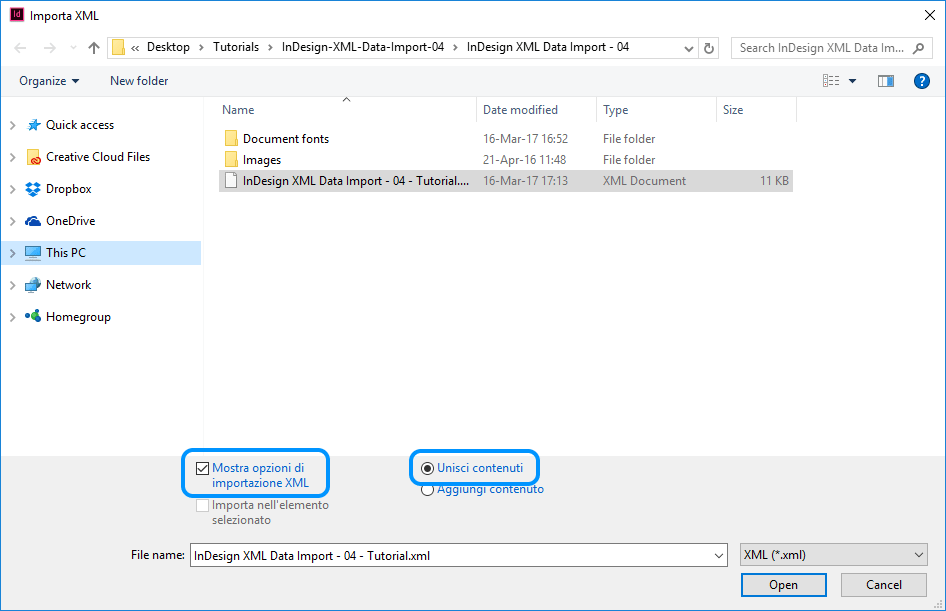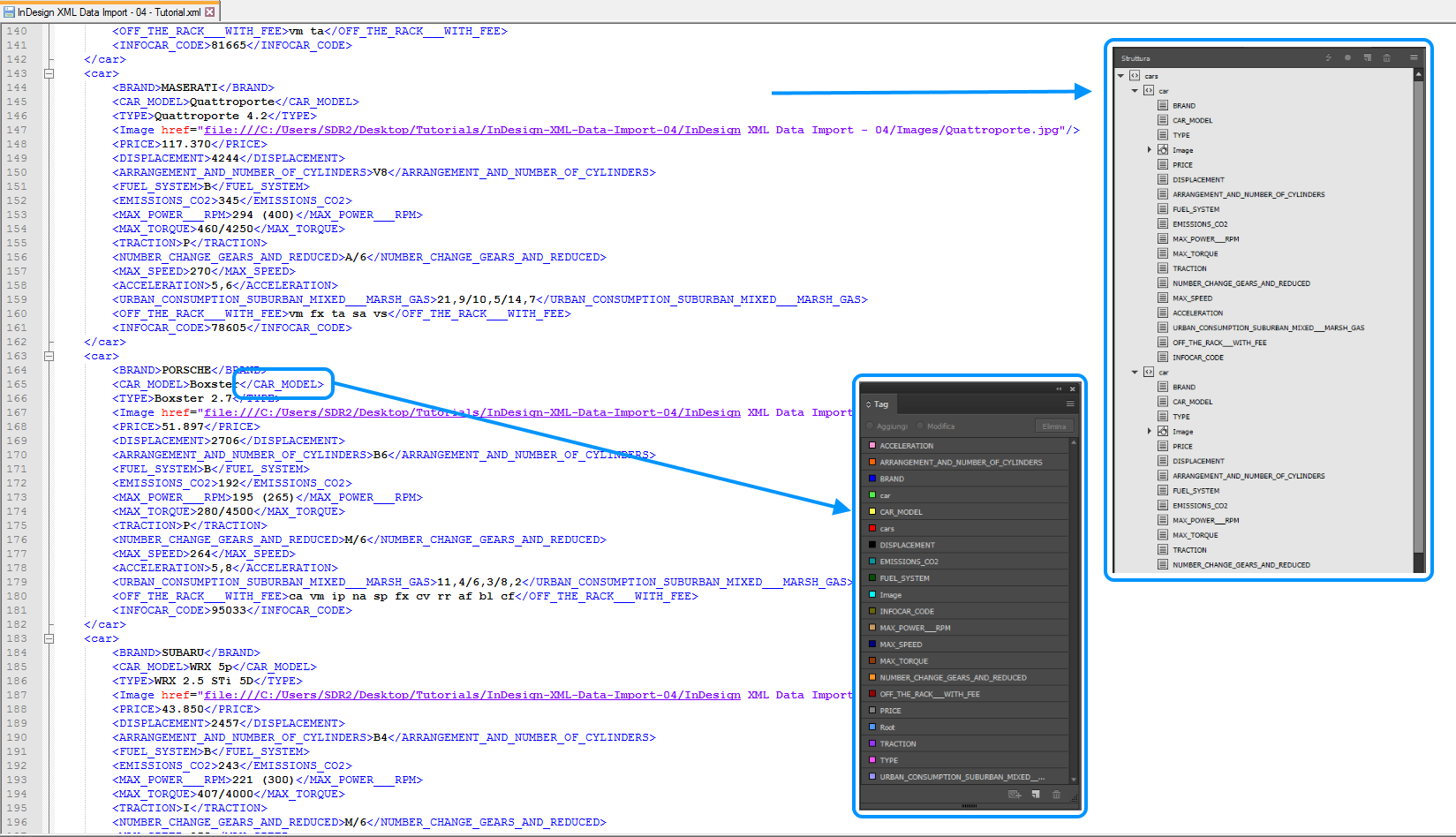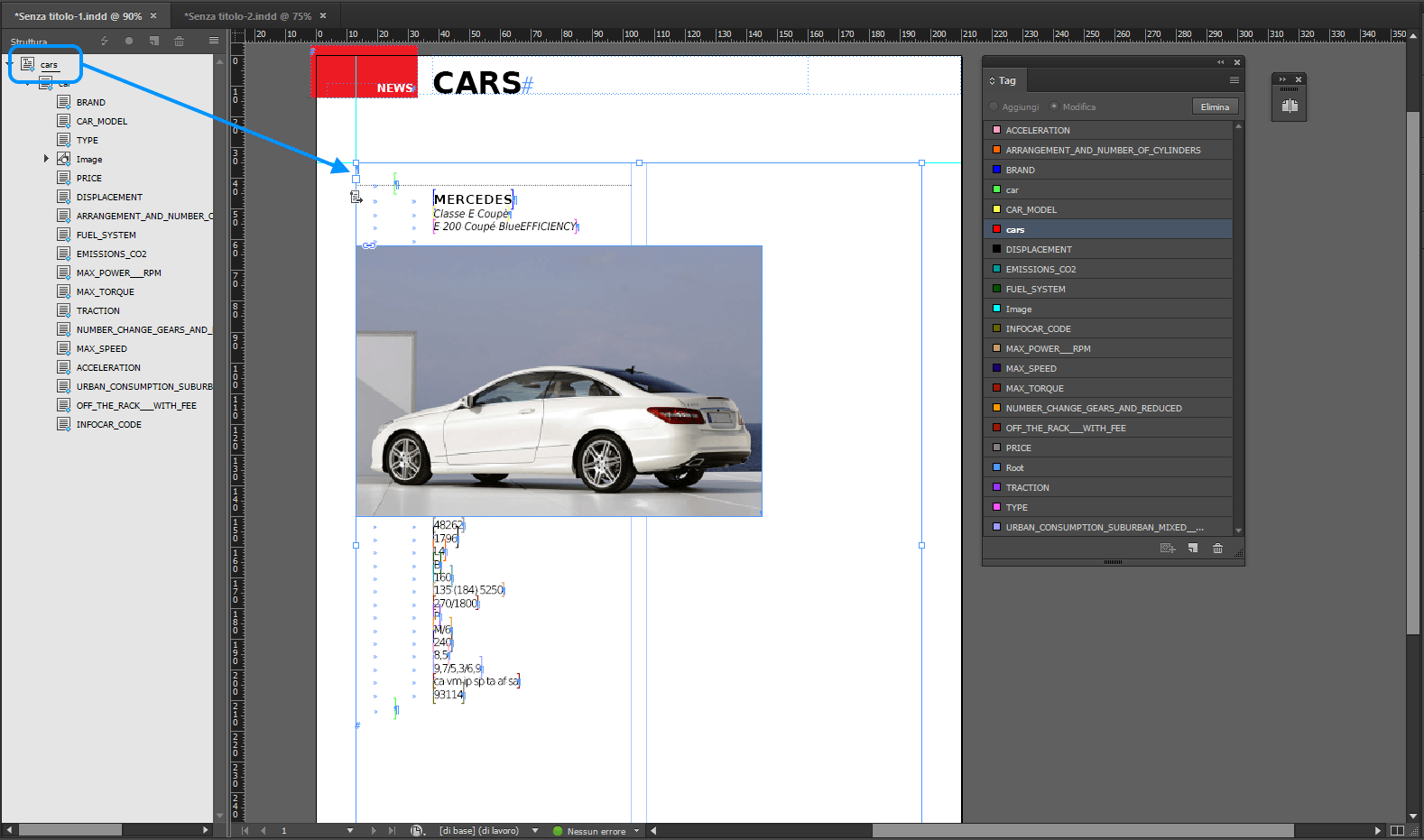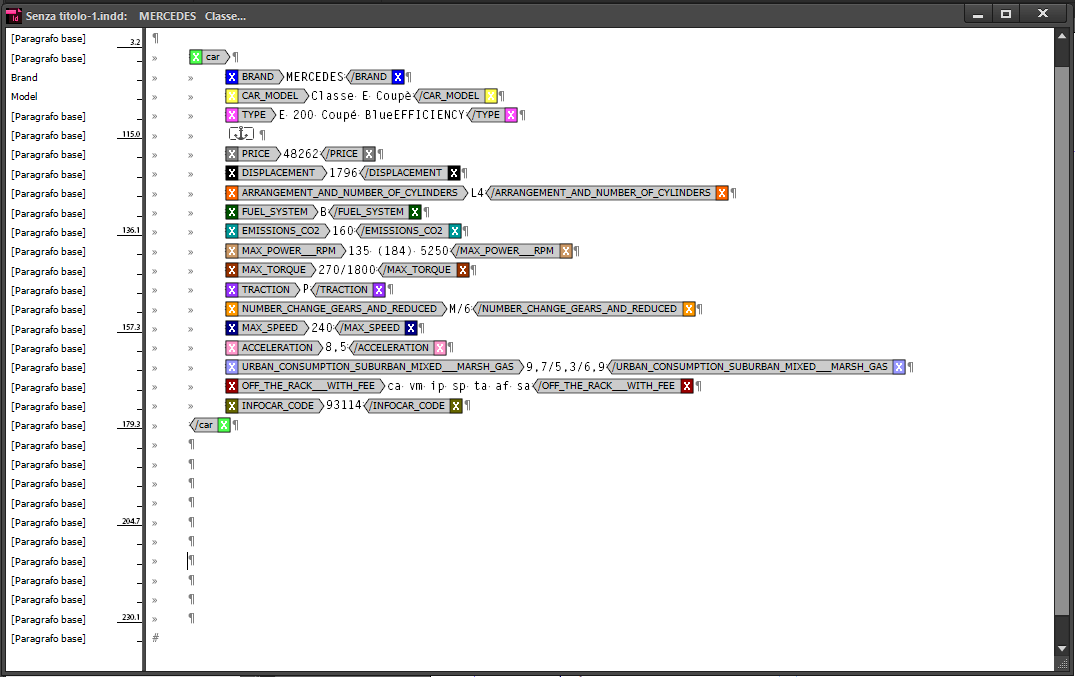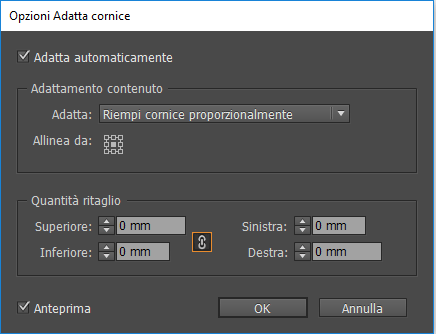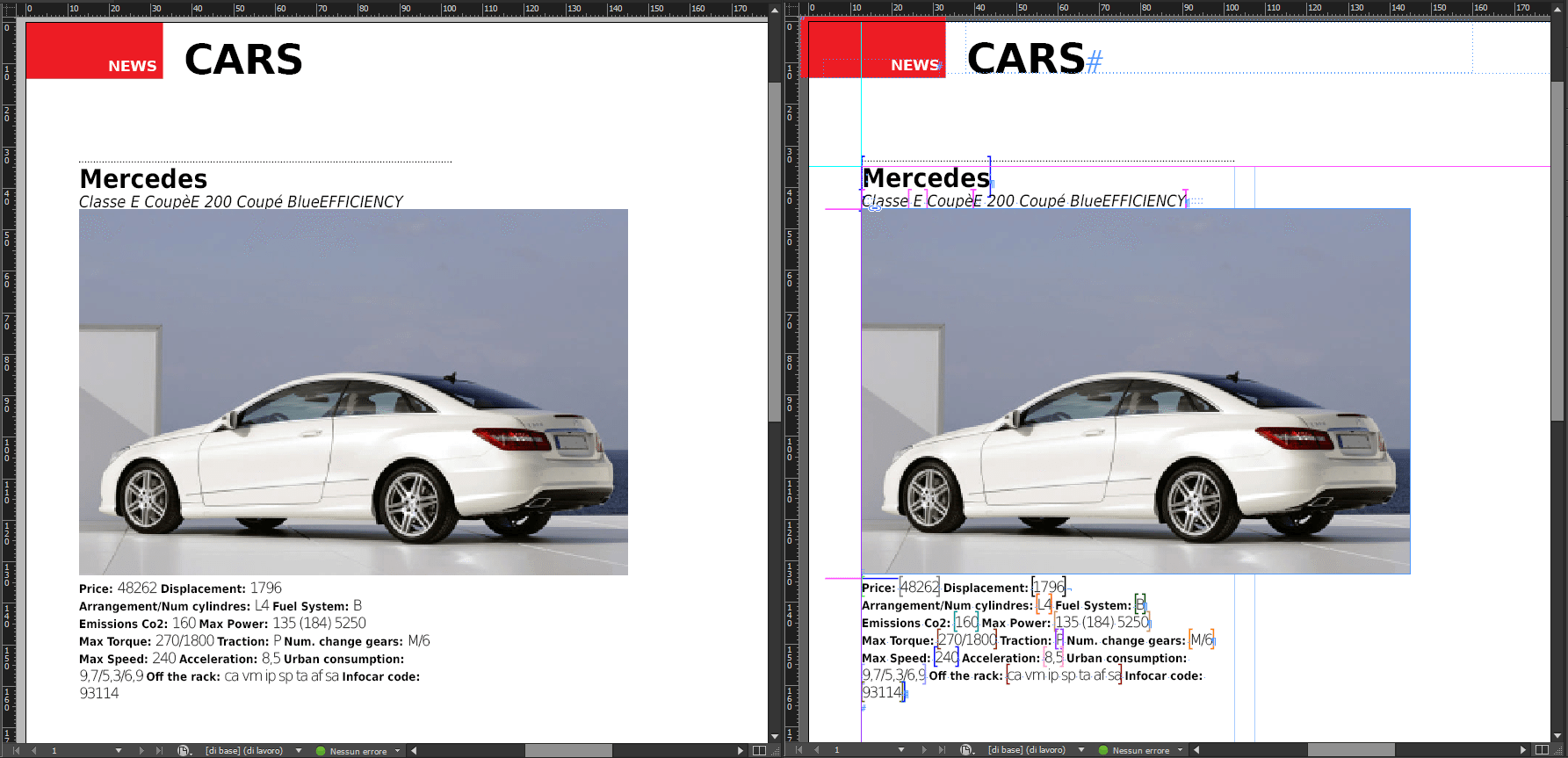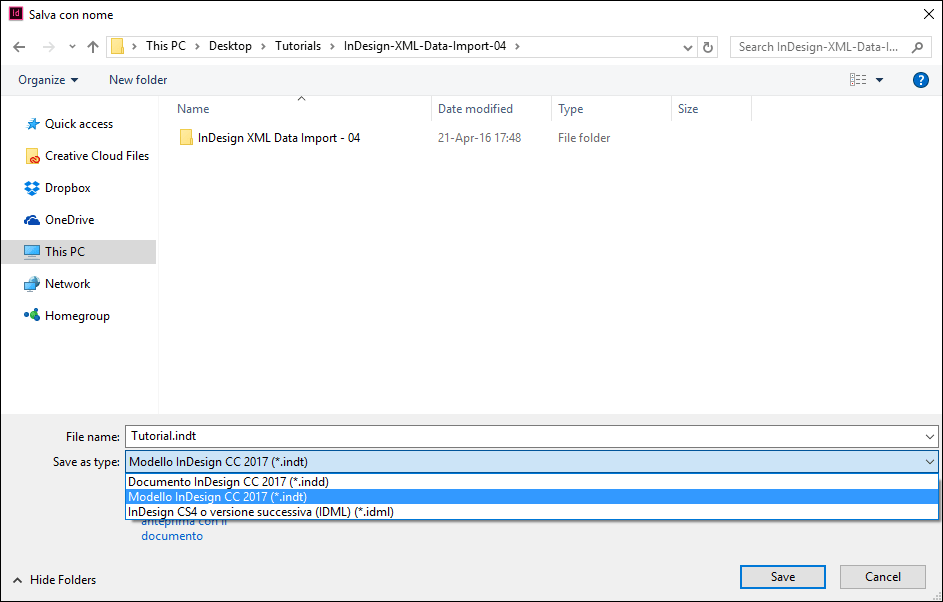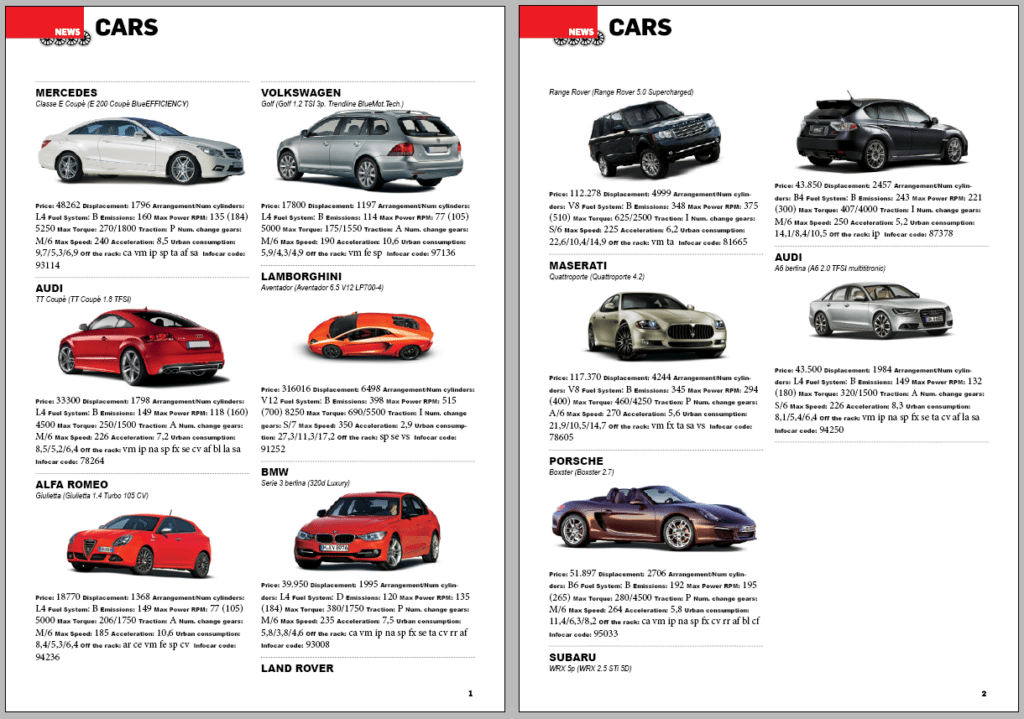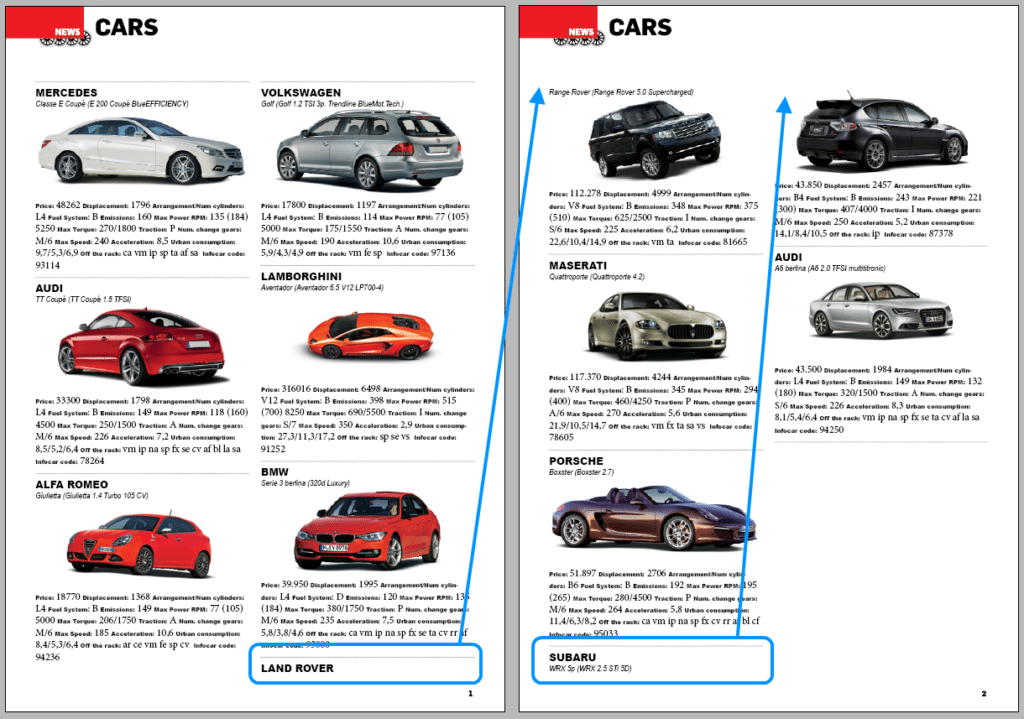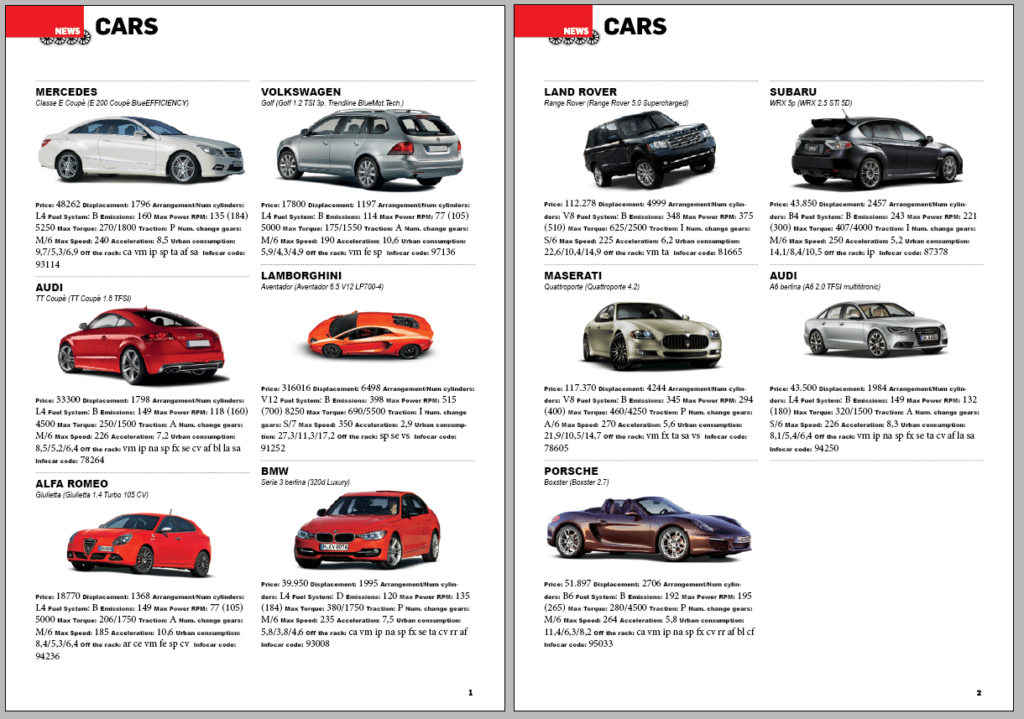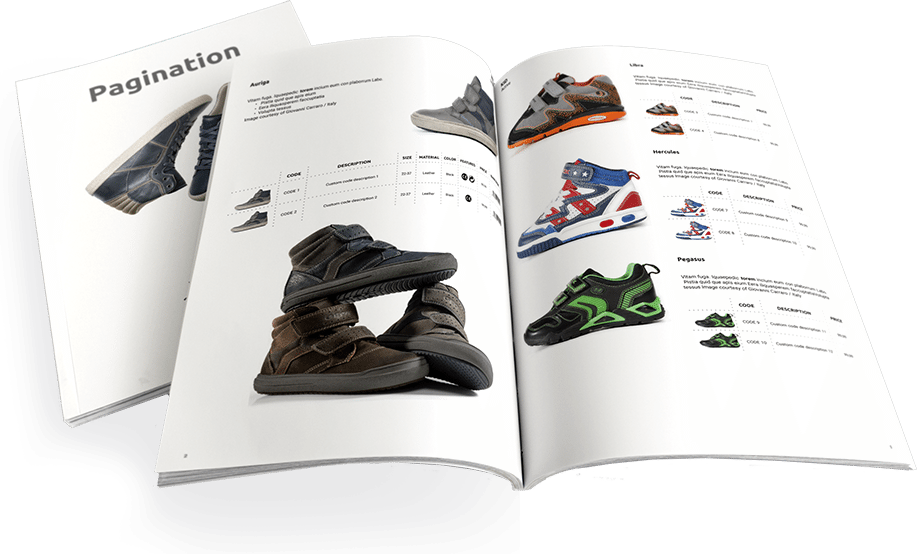Mappiamo i file XML importati trascinando gli elementi del pannello Struttura al documento o assegnando i tags al documento dal pannello Tags.
Inizia assegnando all’elemento principale dell’auto un oggetto specifico all’interno del documento. Per fare questo seleziona un auto dal pannello Struttura e trascinala nella cornice di testo principale nella prima pagina. Questa cornice sarà poi popolata con tutti i valori e le immagini contenuti nella struttura dell’auto.
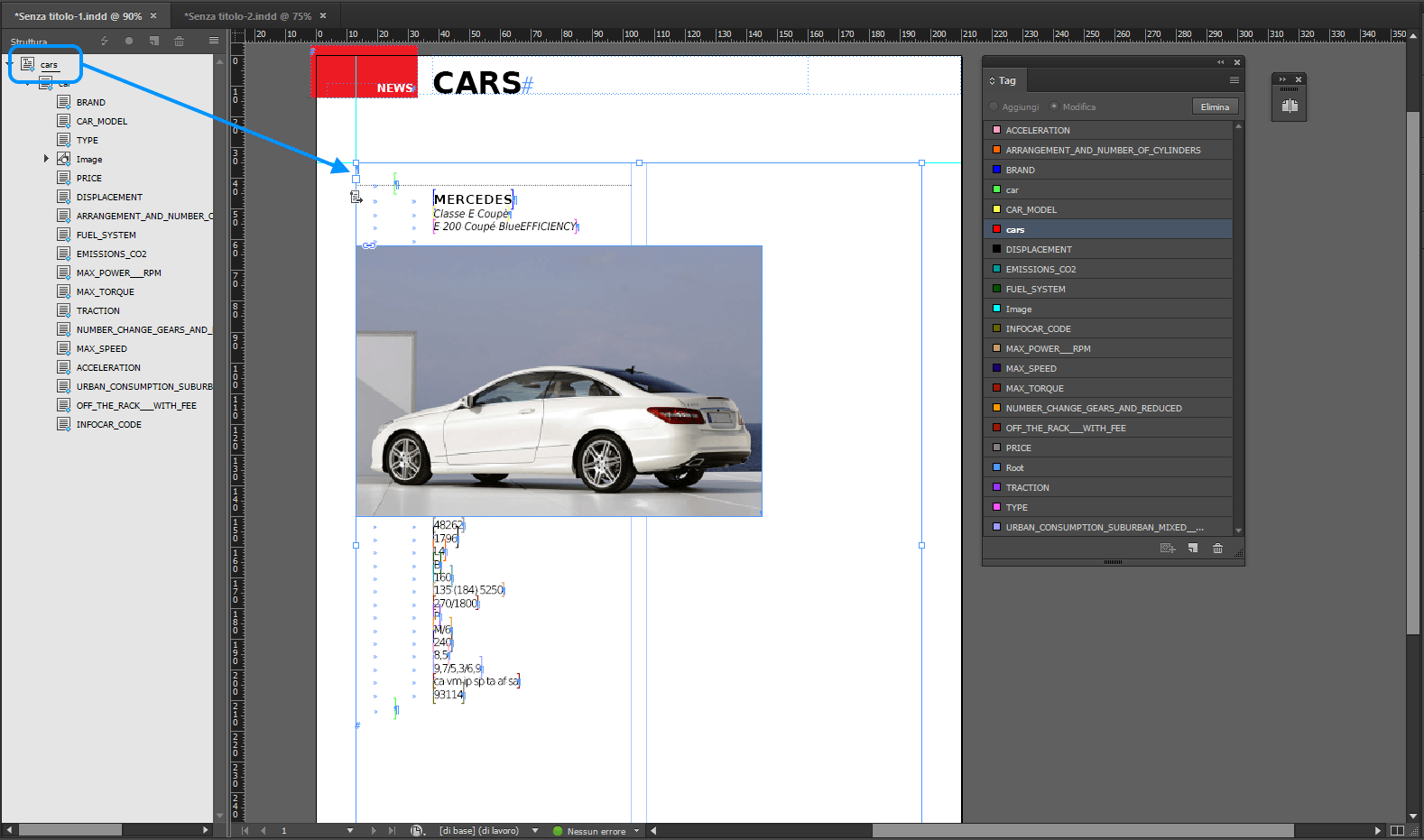
Tutti i campi vengono indicati con parentesi quadre ed etichettati con gli stessi colori del pannello Tags.
Fai attenzione che alcuni caratteri indesiderati potrebbero essere stati inseriti affianco ai campi importati (per esempio, caratteri di tabulazione e paragrafo). Uno strumento utile per rimuovere questi caratteri può essere trovato selezionando il testo e scegliendo Modifica > Modifica in editor brani.
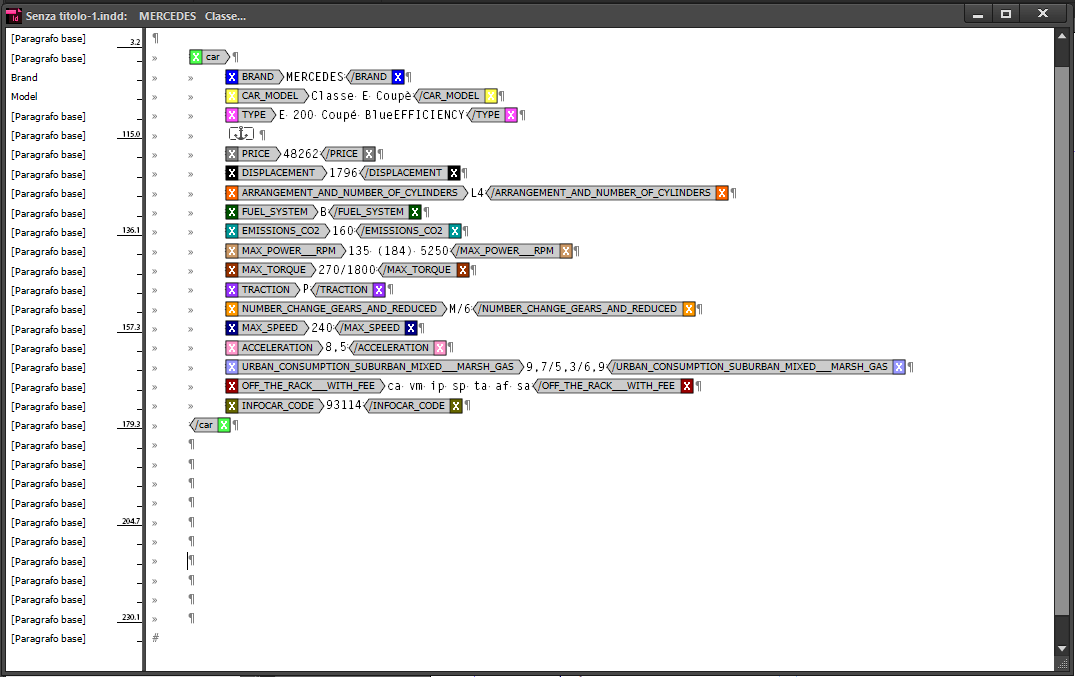
Mostra i caratteri nascosti cliccando con il tasto destro sul box e scegliendo Mostra caratteri nascosti. Poi procedi cancellando tutto quello che non è necessario.
Nota: effettuare cambiamenti del testo direttamente all’interno della cornice di testo offre gli stessi risultati delle modifiche effettuate nell’editor brani ma l’editor brani mostra i nomi completi dei campi XML (a differenza di solo le semplici parentesi). Questa forma estesa può semplificare drasticamente il processo di editing.
Ora possiamo personalizzare i nostri campi con gli strumenti grafici di InDesign (stili di paragrafo, stili di carattere, opzioni di cornice, ecc.). Nel nostro esempio abbiamo aggiunto delle etichette prima di ogni campo e dato a queste etichette il grassetto come stile di carattere.

Possiamo anche effettuare delle modifiche ai campi che troviamo al di sotto dell’immagine principale – BRAND, CAR_MODEL e TYPE. Iniziamo questo processo creando stili di paragrafi e chiamandoli “Brand” e “Model”.
Ora clicca nel menu in alto a destra nel pannello Tags e clicca su Map tags su stili. Questo farà apparire una finestra di dialogo nella quale possiamo assegnare uno stile di paragrafo ad ogni tag – nel nostro caso lo stile di paragrafo “Brand” al tag BRAND e lo stile di paragrafo “Model” al paragrafo ai tag CAR_MODEL e TYPE.
Clicca su OK. Ti apparirà il seguente risultato:

Il nostro ultimo passaggio di personalizzazione comporta degli aggiustamenti alla cornice di immagine. Inizia selezionando la cornice e riducendone l’ampiezza. Poi clicca con il tasto destro all’interno della cornice, seleziona Adatta -> Opzioni adatta cornice e seleziona Adatta automaticamente e Riempi cornice proporzionalmente. Assicurati che tutti i valori “Quantità ritaglio” siano impostati a zero. Tutte le nuove immagini importate saranno ora adattate alla dimensione della cornice.
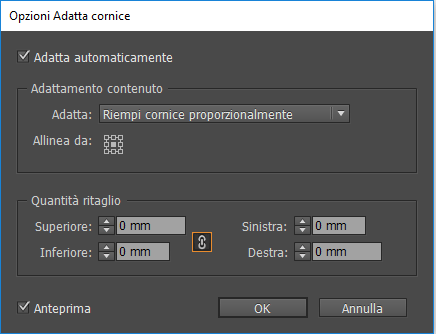
Abbiamo ora completato la personalizzazione grafica. I seguenti screenshots mettono a confronto la preview e l’anteprima di stampa del nostro stile auto:
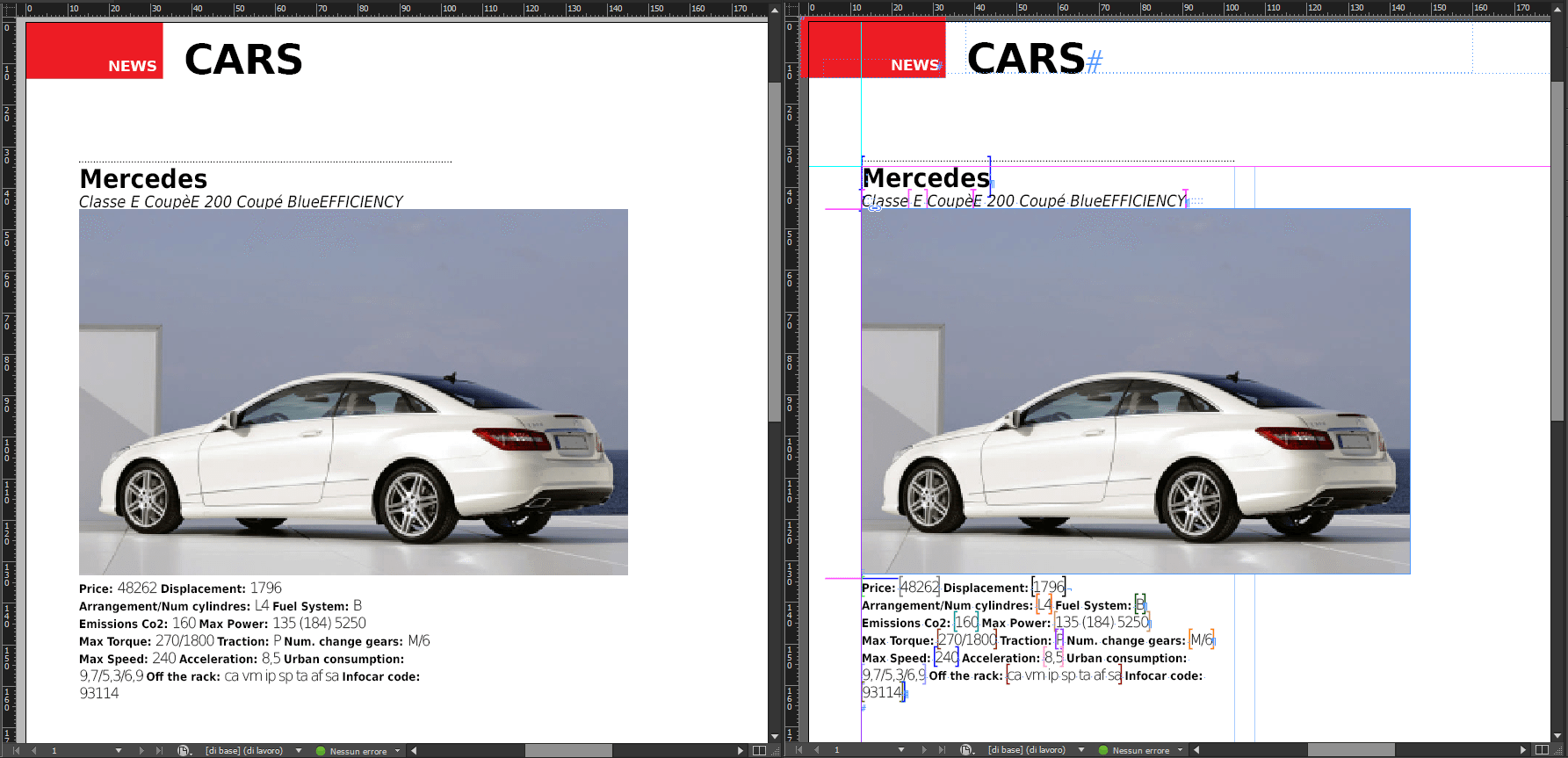
Salva il documento come modello InDesign (formato .indt), chiudilo e riaprilo.
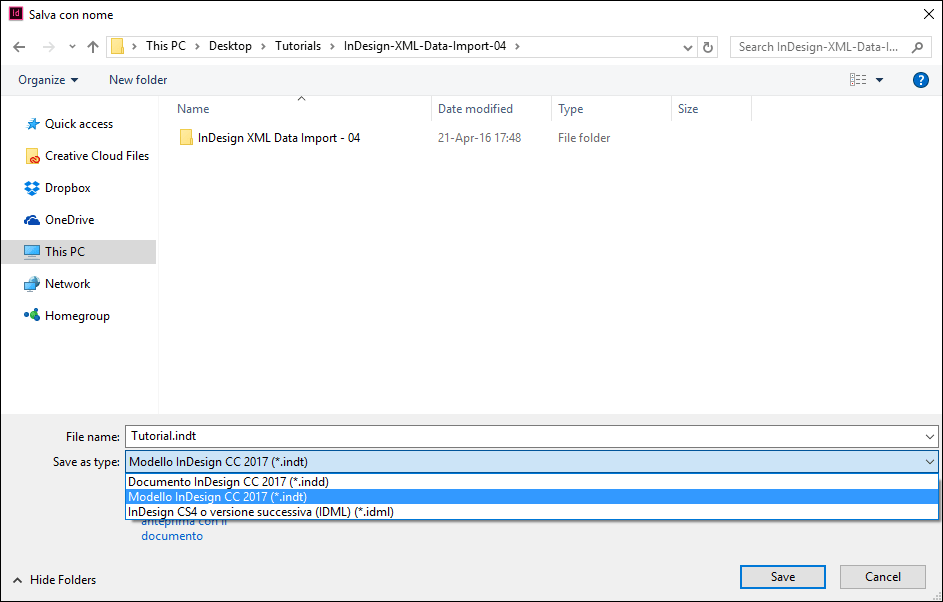
Il passaggio chiudi e riapri è importante dal momento in cui stiamo aprendo un template senza nome al posto di un documento rinominato.
Possiamo perciò riutilizzare il template per altri progetti, il che è molto utile se stai creando cataloghi molto ampi. Per esempio, per avere diversi documenti, con nomi personalizzati, per ogni categoria.